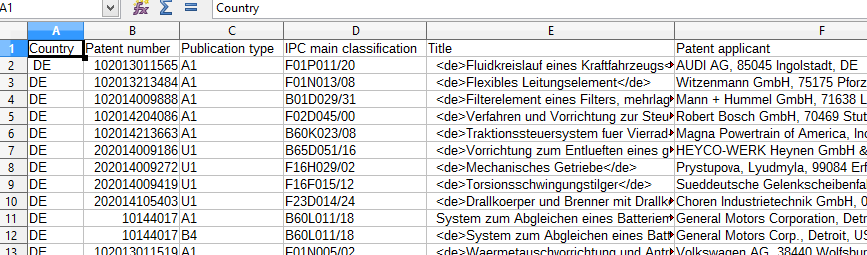You can export document sets to use data from patentGate in other applications, for instance to create statistic analyses.
Here you get to the tutorial. At many pages exists the possibility to export the data as table, e.g. with the button
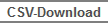
or the tool menu

.
In this window you chose the fields to export and the format of the export.
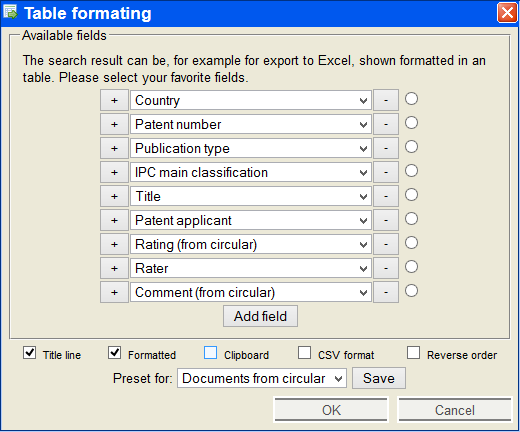
Choosing the Choosing the columns:
 |
Adds another field at the end of the list. Default selection is Country. |
 |
Adds a new field above this one. |
 |
Deletes this field. |
 |
Is this circle marked by a black point, it means that the table is sorted by this field. |
 |
You can change the content of the field by the dropdown menu. |
Options for the format:
| Title line |
Tick the checkbox to add a row for the title line to the export |
| Formatted |
Tick the checkbox to get a graphically designed table. |
| Clipboard |
Is the checkbox activated, the table is saved in the clipboard and you can insert it with Strg+V (works only with the right browser settings). |
| CSV format |
Is the checkbox activated, a dialog opens to open or save the table in Excel or Calc. (If a window with import settings pops up, choose only semicolon as delimiter.) |
| Reverse order |
Tick the checkbox to sort by the above chosen field in reverse order. |
At the bottom you can choose standard settings at
Preset for. You can change the standard settings and overwrite them with
Save.
Examples
With
Title line,
Formatted and the standard setting
Documents from circular you get the following output:
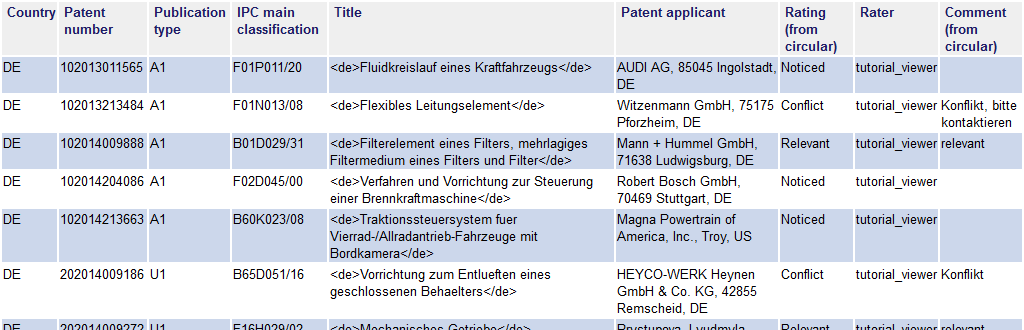
If you additional tick the checkbox for
CSV format, you get this output in Calc:
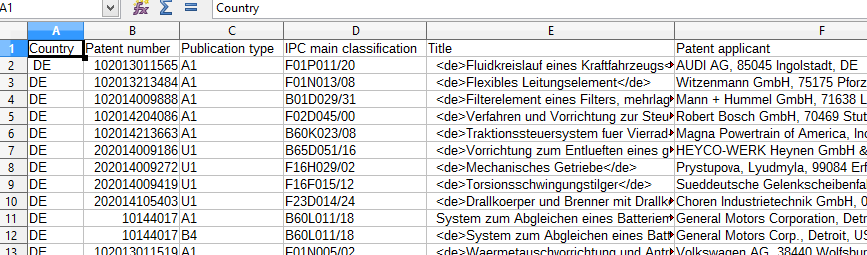
Export links to PDF or document
You can also choose to export links. For that choose one of these four possibilities for the field.
- PDF link (macro)
- PDF address (plaintext)
- Document link (macro)
- Document address (plaintext)
If you export as macro you can open the PDF or document with clicking on the link. With a plaintext link export the URL is displayed as text and can be copied and pasted into the browser address line.
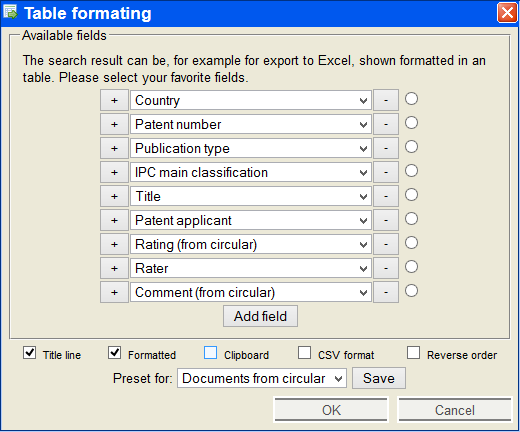 Choosing the Choosing the columns:
Choosing the Choosing the columns:
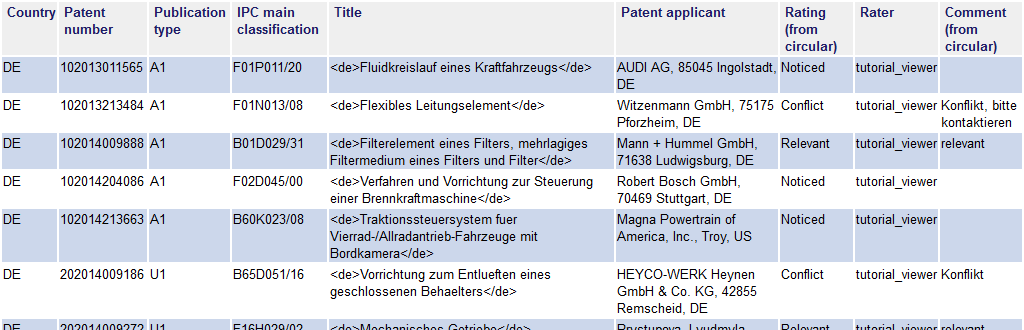 If you additional tick the checkbox for CSV format, you get this output in Calc:
If you additional tick the checkbox for CSV format, you get this output in Calc: