Here you get to the tutorial.
A circular is a set of documents which the patent department distributed to the viewer. As viewer it is you task to look at the documents and rate those.
Main menu Circular
In the window
Circular - >
Documents to process you see all documents which were delegated to you.
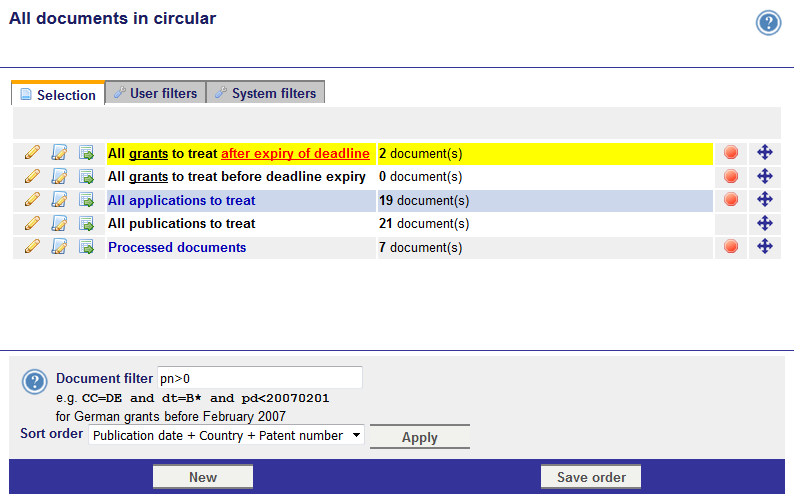 |
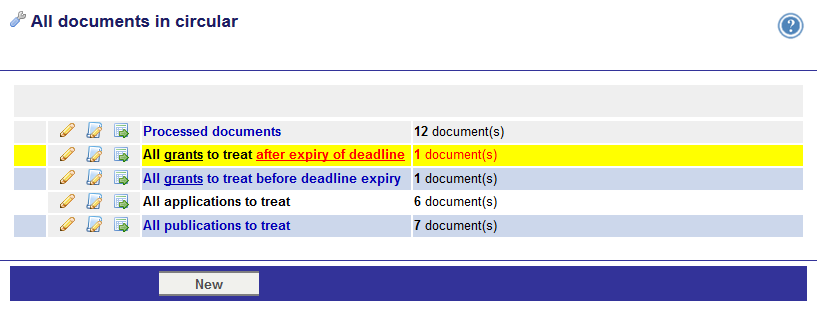 |
| Bild 1 - integrated filters |
Bild 2 - without integrated filters |
Is your patentGate server configured with the option to use integrated filters (picture 1), the filter configuration is described
in this article.
If your screen looks like picture 2, the filter configuration is described
there.
In the default configuration the documents are classified in different baskets:
| All grants to treat after expiry of deadline |
- grants
- delegated to this user as circular
- not yet rated (by this user)
- deadline expired
|
| All grants to treat before deadline expiry |
- grants
- delegated to this user as circular
- not yet rated (by this user)
- deadline not yet expired
|
| All applications to treat |
- applications (disclosure, patent appllications, incl. German Gebrauchsmuster)
- delegated to this user as circular
- not yet rated (by this user)
|
| All publications to treat |
- delegated to this user as circular
- not yet rated (by this user)
|
| Processed documents |
delegated to this user as circular
- rated (by this user)
- deadline not yet expired
(To modify or complement the rating) |
The baskets can be configured specific for the enterprise and each user.
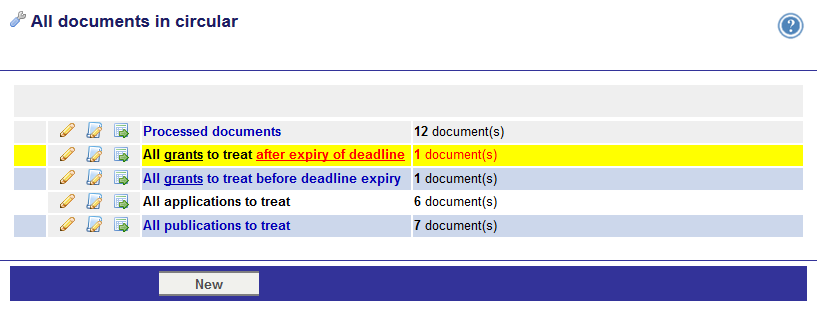
By clicking on the pen

you open the documents to process
(see here).
Via the symbol

opens the
list view. Here you can process the documents in an overview. You can set uninteresting documents on
Seen or edit them at deeper interests.
The symbol

leads to the
export of all documents in the list as table.
On the top left is the tool menu

. Via this you get to the
edit mode and you can change the order of the baskets. Click on
Save order to save the order. You can add rows via the button
New in the lower menu bar. To exit the edit mode click on

.
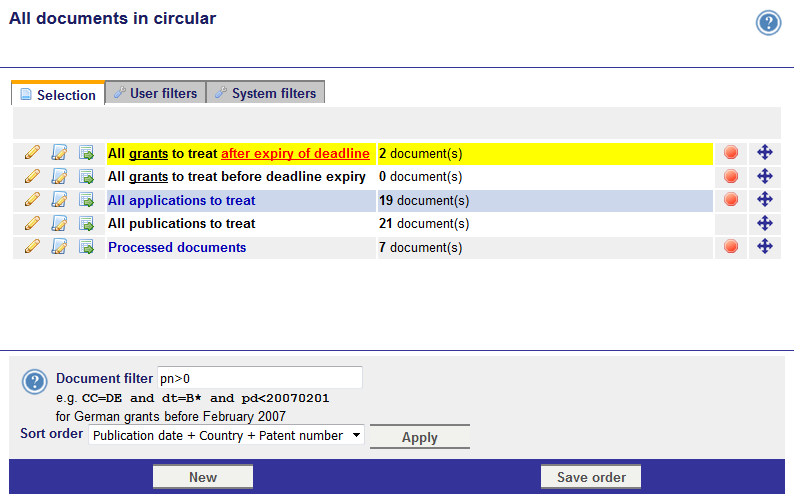
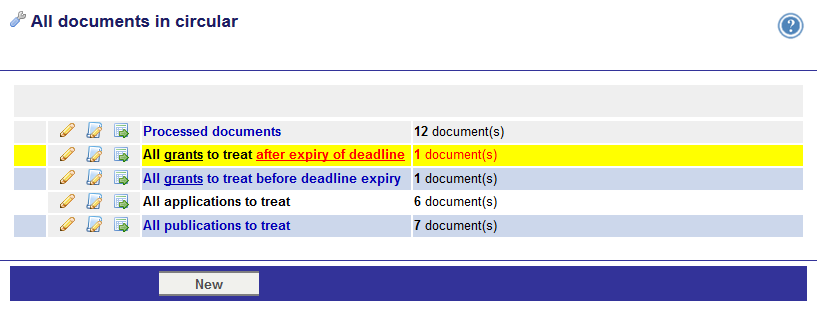
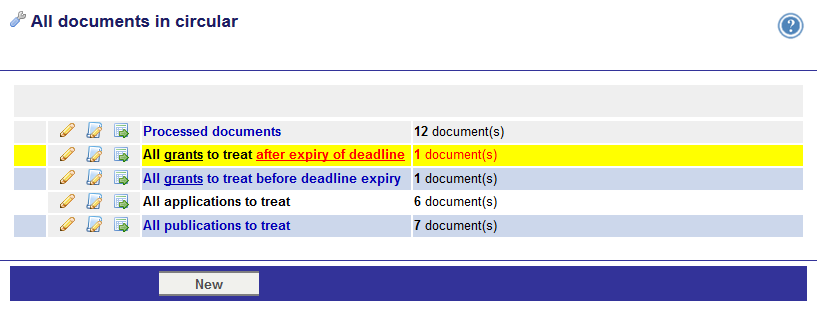 By clicking on the pen
By clicking on the pen 