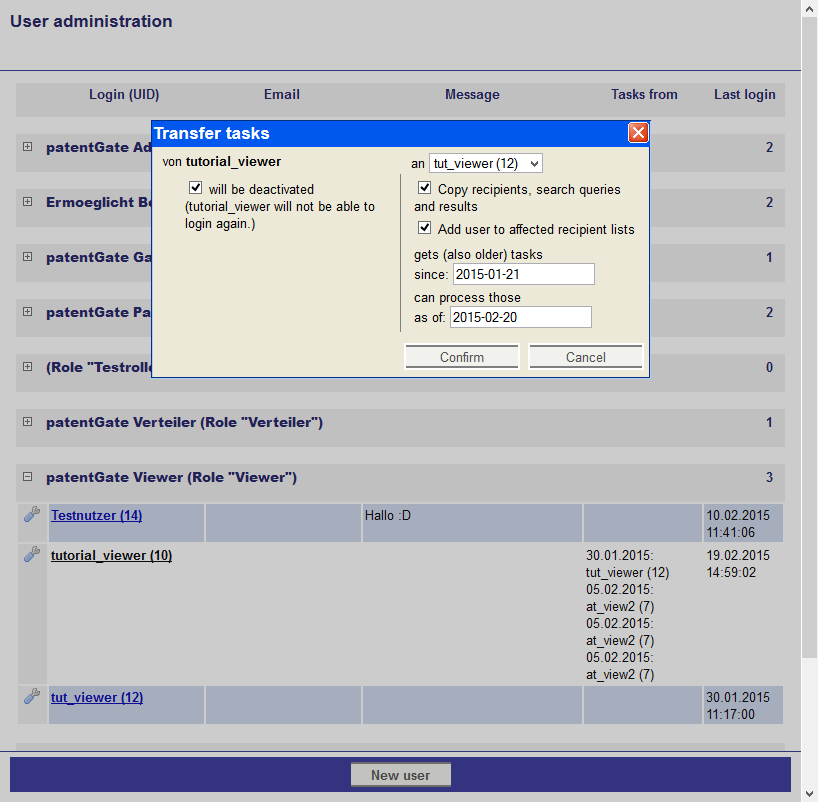In the left menu you find below Users the item User administration. Here you can review the data of all users, classified by roles.
Main menu of the user administration
With the symbol the users of this role are faded in. You see the following data:
| Login (UID) | User name, that is used for the login, and the intra-system user identification number (UID) |
| Email address of the user | |
| Message | For example some greetings, the user sees after the login |
| Real name | The real name of user |
| Tasks from | Name of users, whose tasks were delegated to this users |
| Last login | Day and time of last login |
Optional you see a column for the department the user belongs to. Then the rows are sorted according to this column within the roles. If you are interested in this, please contact our support. For deactivated users you see if they've been chosen as recipients and in which groups they've been members. Additionally it is shown if they are owner of circulars or monitorings. 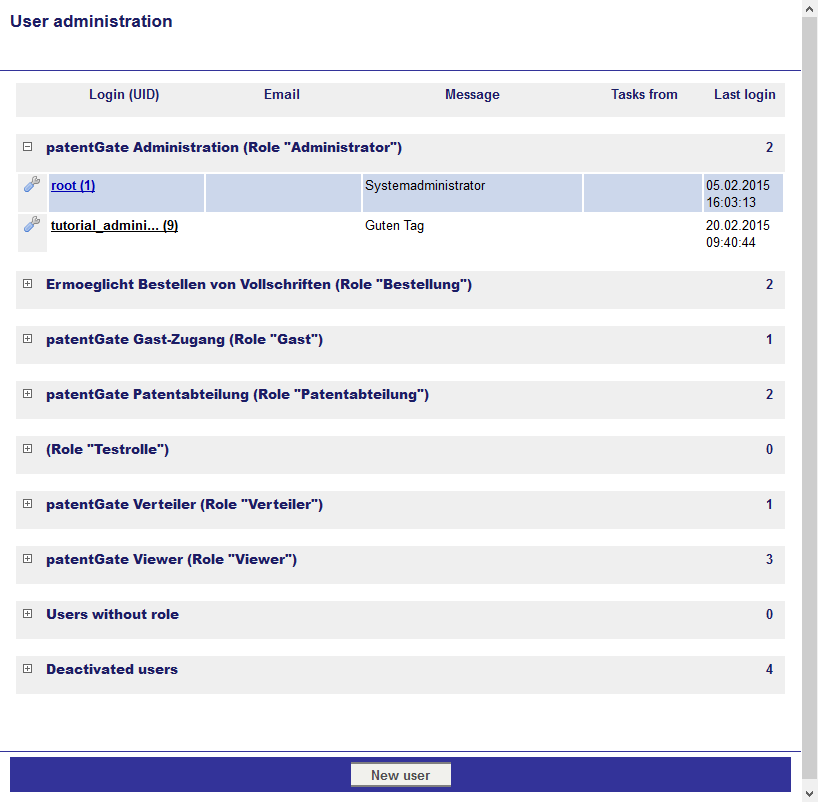 In the tool menu
In the tool menu are the commands Edit, Copy, Transfer tasks and (De)activate.
| Edit | Here you can change the data of the corresponding user (see below). |
| Copy | Opens the window to create a new user. Role and welcome message will be the same as for the corresponding user. |
| Transfer tasks | All tasks of this user will be transferred to another user with the same role (see below). |
| (De)activate | This user will be deactivated and not able to sign in. He will be shown in Deactivated users. There you can activate him. Before you can deactivate a user you have to answer a security question. |
Because of consistency reasons you can't delete users.
Create a new user
In the lower menu bar is the button . Press the button to create a new user. You need to enter a distinct user name, password, email address and welcome message. The password should include upper-case and lower-case letters, numbers and special characters. At sign-on respectively domain-logins the password is managed out of patentGate.
Choose at least one role for the user. In the left field you see the still available roles and in the right field the selected roles. Please do not assign both roles Patent department and Viewer or Patent department and Distributor to one user, to prevent inconsistencies regarding document circular.
Remark:
- Enter at least user name and password.
- The ID will be generated automatically.
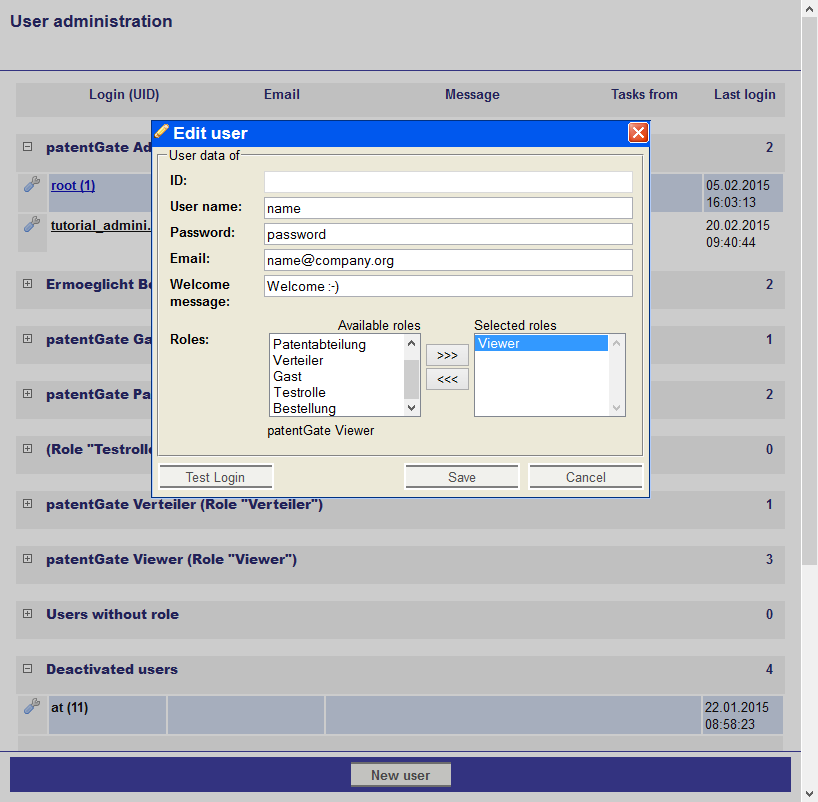 With
With you create the new user and with
you get back to the overview without generating the new user. Additionally you can test the login with this button
.
Edit a user
In the tool menu -> Edit you can change the data of users. With Save you overwrite the old data and with Cancel you abort the changes. Remark: Don't use a login for a different person! Comments of the old user in a circular will then be shown as from the new user. You should change the user name only if person and fields of duty stay the same, for example after change of name.
Input real name
If you click on the pen icon in column real name, it opens a dialog to input the name. Save the real name with
Transfer tasks
Sometimes it makes sense to transfer tasks of a user to another. For that choose first in the right column the user who will get the tasks. You can only transfer the tasks to a user with the same role. You have the following options:
| | This user will be deactivated (see above). |
| The new owner of the tasks also gets the recipients, search queries and results. (In particular it makes sense when a position is filled newly.) | |
| For example if the old user is recipient of your patent department the new owner of the task will be as well recipient of your department of patent. | |
| Gets (also older) tasks since: | All tasks after this date will be transferred. |
| Can process those as of: | The chosen user can work on the task not until this date. |
Remark: Choose the settings carefully. You CAN'T change or reverse a once started transfer.