Hier geht es zum Tutorial der Expertensuche. Im Fenster
Expertensuche besteht die Möglichkeit zum Formulieren komplexer Suchanfragen in einem Editorfeld.
Suchmaske der Expertensuche
In der Suchmaske sehen Sie verschiedene Bereiche. Ganz oben finden Sie unter
Letzte 5 Suchen die letzten fünf Suchen, die im Expertenmodus ausgeführt wurden. Darunter finden Sie ein Eingabefeld ähnlich eines Editors, in welches Sie Bedingungen tippen, die für die Ergebnisse der Suchanfrage gelten sollen. Dazu können Sie die Eingabehilfe weiter unten nutzen. Wie in der Einsteigersuche können Sie auch hier Sucheinstellungen vornehmen. Diese finden Sie unter der Eingabehilfe. Am unteren Rand befindet sich die Menüleiste, mit der Sie, wie bei der Einsteigersuche auch, die Suchergebnisse zählen oder sich anzeigen lassen können.
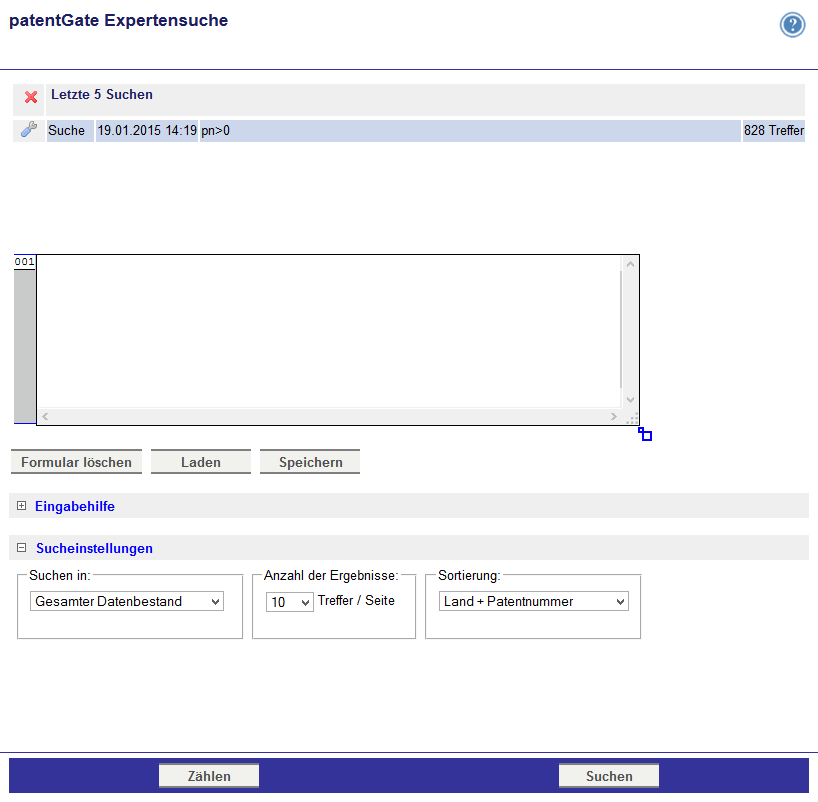
Über das Symbol

erhalten Sie Hilfe. Mit Klick auf das Symbol

öffnet sich die
Eingabehilfe. Eine Auflistung mit Erklärungen zu den Feldbezeichner finden Sie
hier.
Vorgehen bei der Expertensuche:
- Eingabe der Suchanfrage in das Textfeld (oder laden einer gespeicherten Suchanfrage oder einer der letzten fünf Suchanfragen).
- Bei Bedarf Suchanfrage speichern.
- Auf Suchen klicken.
Letzte fünf Suchen
Folgende Funktionen stehen Ihnen zu Verfügung:
 |
Gespeicherten Suchanfragen löschen. |
 |
Öffnet Menü mit folgenden Optionen: |
 |
Zeigt Suchergebnisse dieser Suchanfrage an. |
 |
Übernimmt diese Suchanfrage in das Editorfeld, dort kann es weiter bearbeitet werden. |
 |
Erstellt aus der Suchanfrage eine Tabelle, die Sie in Excel oder Calc inportieren können. |
.PNG) |
Reduzieren Sie die Ergebnisse, so dass zu einer Familie nur ein Dokument enthalten ist. |
 |
Löschen Sie die Suchanfrage aus der Liste. |
Sucheinstellungen und Menüleisten
Im Bereich Sucheinstellungen sind folgende Einstellungen möglich:
- Wahl des zugrundeligenden Datenbestandes in der Aufklappbox Suchen in. Beispiele: Gesamter Datenbestand, Aktuelle Lieferung
- Anzahl der anzuzeigende Dokumente pro Seite in der Aufklappbox Treffer / Seite festlegen
- Trefferliste sortieren nach: Land + Patentnummer oder IPC + Land + Patentnummer
Im unteren Bereich der Eingabemaske befinden sich die Schaltflächen
Formular löschen,
Laden und
Speichern und in der unteren Menüleiste die Schaltflächen
Zählen und
Suchen. Deren Funktionen werden in der Tabelle beschrieben.
| Formular löschen |
Löschen aller Einträge in der Eingabemaske |
| Laden |
Anzeige aller gespeicherten Suchanfragen. Davon kann eine ausgewählt werden und in der Suchmaske angezeigt werden. |
| Speichern |
Speichern der Suchanfrage. Nach Abfrage eines Namens der Suchfrage und eines optionalen Kommentars wird die Suchanfrage gespeichert. |
| Zählen |
Gibt die Anzahl der Treffer der Abfrage aus. |
| Suchen |
Führt die Suche aus und führt zur Anzeige der Suchergebnisse. |
Mit der entsprechenden
Erweiterung können Sie eine Ergebnisliste für die Software
Orbit exportieren.
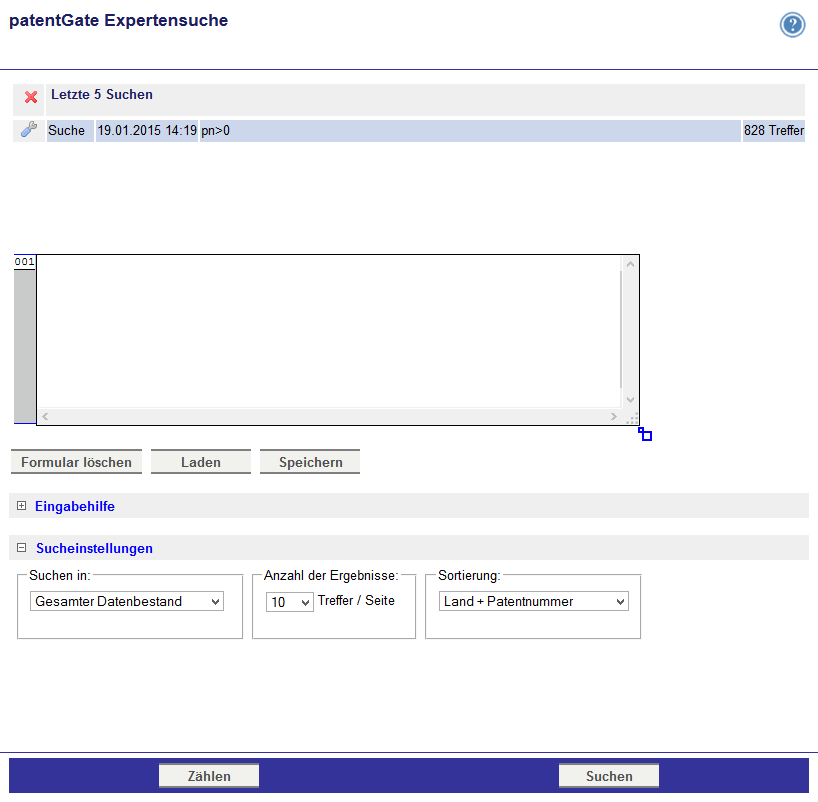 Über das Symbol
Über das Symbol 