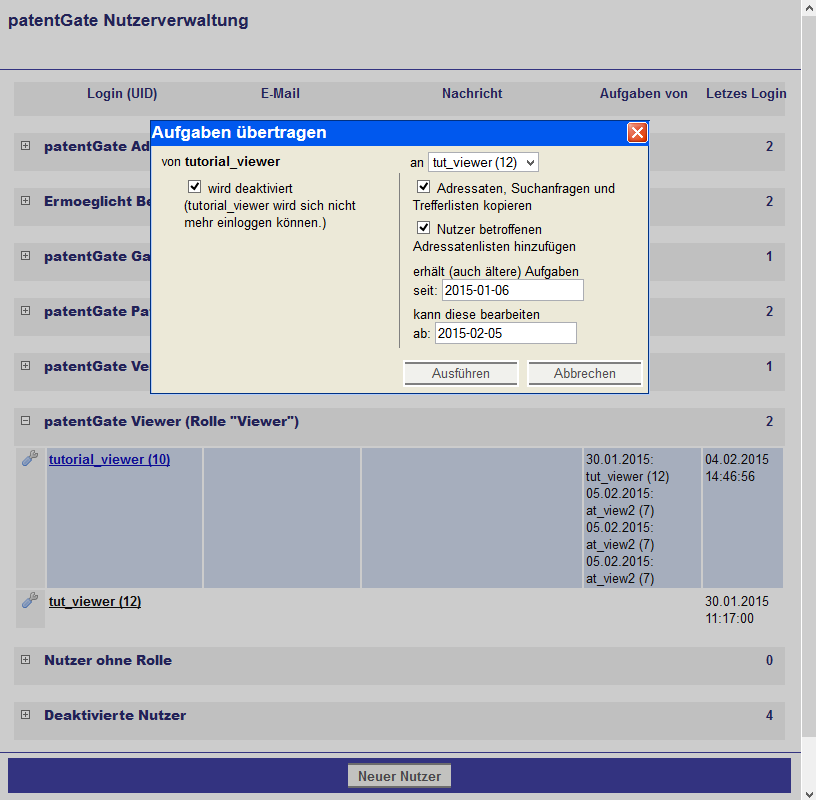Im Fenster Nutzerverwaltung (im linken Menü unter Nutzer) werden die patentGate Nutzer verwaltet. Hier sind Daten aller Nutzer ersichtlich, geordnet nach Rollen.
Hauptmenü der Nutzerverwaltung
Mit dem Symbol

werden alle Nutzer dieser Rolle eingeblendet. Zu jedem Nutzer werden folgende Daten angezeigt:
| Login (UID) |
Nutzername, der zum Login verwendet wird, und die systeminterne Nutzeridentifikationsnummer (UID). |
| E-Mail |
E-Mail-Adresse des Nutzers. |
| Nachricht |
Zum Beispiel eine Begrüßung, die nach dem Anmelden angezeigt wird. |
| Realname | Der wirkliche Name des Nutzers.
|
| Aufgaben von |
Namen der Nutzer, deren Aufgaben an diesen Nutzer delegiert wurden. |
| Letztes Login |
Zeitpunkt der letzten Anmeldung am System. |
Optional wird eine Spalte für die Unternehmens- bzw. Abteilungszugehörigkeit angezeigt. Innerhalb der Rollen wird nach dieser Spalte sortiert. Kontaktieren Sie dafür bei Bedarf unseren
Support.
Bei deaktivierten Nutzern wird angezeigt, ob sie als Adressat ausgewählt wurden und in welchen Gruppen sie eingetragen sind. Es wird auch angezeigt, ob sie Eigentümer von Umläufen bzw. Überwachungen sind.
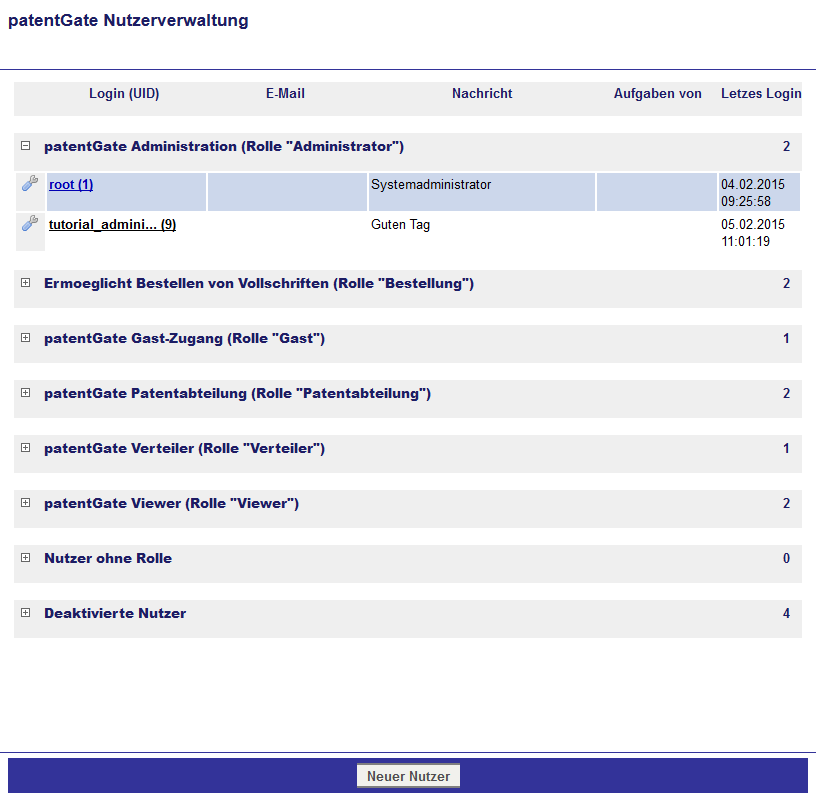 Im Werkzeugmenü
Im Werkzeugmenü  befinden sich die Befehle bearbeiten, kopieren, Aufgaben übertragen und (de)aktivieren.
befinden sich die Befehle bearbeiten, kopieren, Aufgaben übertragen und (de)aktivieren.
| Bearbeiten |
Die Daten des ausgewählten Nutzers können hier geändert werden (siehe unten). |
| Kopieren |
Öffnet das Fenster zum Anlegen eines neuen Nutzers, wobei Rollen und Begrüßung des ausgewählten Nutzers übernommen werden. |
| Aufgaben übertragen |
Alle Aufgaben dieses Nutzers werden an einen anderen Nutzer mit gleicher Rolle übertragen (siehe unten). |
| (De)aktivieren |
Dieser Nutzer wird deaktiviert und kann sich nicht mehr anmelden. Er wird dann unter Deaktivierte Nutzer angezeigt und kann dort auch wieder aktiviert werden. Vor dem Deaktivieren erfolgt eine Sicherheitsabfrage. |
Aus Konsistenzgründen ist das Löschen von Nutzern nicht vorgesehen.
Neuen Nutzer anlegen
Am unteren Bildschirmrand befindet sich die Schaltfläche
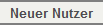
. Mit dieser können Sie einen neuen Nutzer anlegen. Geben Sie dazu einen systemweit eindeutigen Nutzernamen, Passwort, E-Mail-Adresse und Begrüßungstext ein. Das Passwort sollte Groß- und Kleinbuchstaben, sowie Zahlen und Sonderzeichen enthalten. Bei Single-Sign-On bzw. Domainanmeldungen wird das Passwort nicht in patentGate verwaltet.
Wählen Sie außerdem mindestens eine Rolle, die der Nutzer erhalten soll. Im linken Feld werden Ihnen die noch nicht ausgewählten und im rechten Feld die bereits ausgewählten Rollen angezeigt. Beachten Sie, dass die Standardrollen Patentabteilung und Viewer bzw. Patentabteilung und Verteiler nicht gleichzeitig einem Nutzer zugewiesen werden sollten, da dies zu Inkonsistenzen im Dokumentumlauf führen kann.
Hinweis:
- Die ID wird automatisch eingetragen.
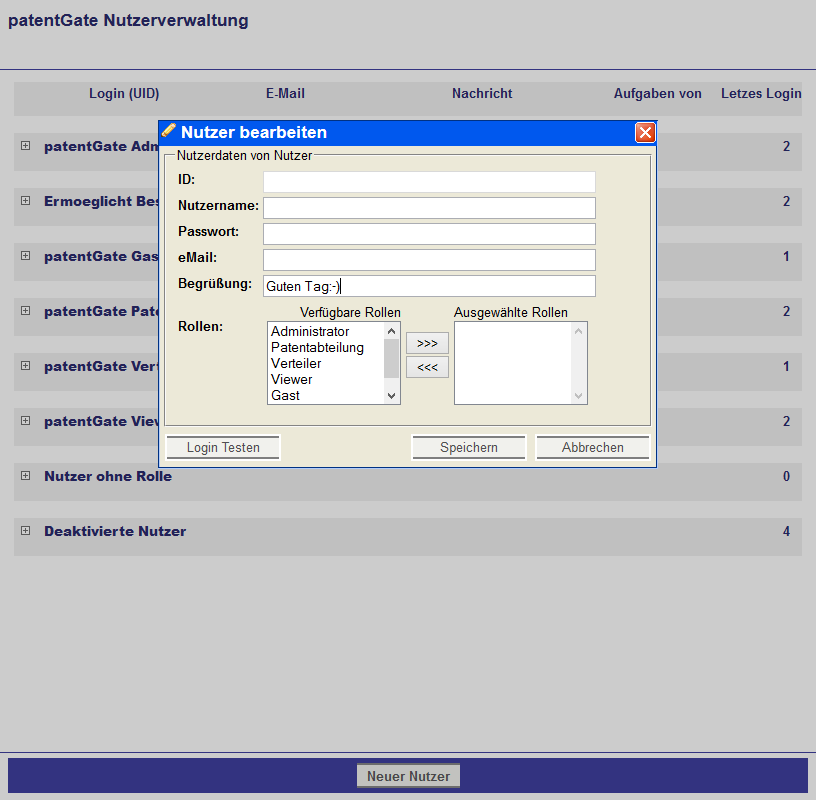
Mit
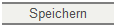
legen Sie den neuen Nutzer an und mit
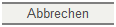
gelangen Sie zurück zur Nutzerliste, ohne einen Nutzer anzulegen. Sie haben außerdem mit
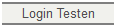
die Möglichkeit, den Zugang des Nutzers auszuprobieren.
Nutzer bearbeiten
Über
Bearbeiten im Werkzeugmenü

können Sie Daten bestehender Nutzer ändern. Mit
Speichern überschreiben Sie die alten Daten. Mit
Abbrechen werden keine Änderungen vorgenommen.
Hinweis: Das Weiterverwenden von Logins für andere Personen ist NICHT empfehlenswert! Von
alten Nutzern eingegebene Kommentare im Umlauf werden dann als vom
neuen Nutzer eingegebene Information dargestellt. Der Nutzername sollte nur geändert werden, wenn Person UND Aufgabenbereich gleich geblieben sind, etwa wenn ein Tippfehler vorliegt oder bei Namensänderungen.
Realname eingeben
Wenn Sie auf den Stift in der Spalte Realname klicken, öffnet sich das Dialogfeld für die Eingabe des Namens. Mit

speichern Sie den Nutzernamen und mit
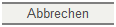
gelangen Sie ohne Änderung zurück zur Nutzerliste.
Aufgaben übertragen
Gelegentlich ist es sinnvoll, Aufgaben eines Nutzers an einen anderen Nutzer zu übertragen. Wählen Sie dazu in der rechten Spalte den Nutzer aus, an den die Aufgaben übertragen werden sollen. Beachten Sie, dass Sie nur an Nutzer mit der gleichen Rolle Aufgaben übertragen können.
Sie können folgende Optionen wählen:
 wird deaktiviert wird deaktiviert |
Dieser Nutzer wird deaktiviert (siehe oben). |
 Adressaten, Suchanfragen und Trefferlisten kopieren Adressaten, Suchanfragen und Trefferlisten kopieren |
Der neue Aufgabeninhaber erhält auch Adressaten, Suchanfragen und Trefferlisten. (Dies macht besonders Sinn, wenn eine Stelle neu besetzt wird.) |
 Nutzer betroffenen Adressatenlisten hinzufügen Nutzer betroffenen Adressatenlisten hinzufügen |
Ist der Nutzer beispielsweise von Ihrer Patentabteilung als Adressat ausgewählt, so wird der neue Aufgabeninhaber dort auch als Adressat eingetragen. |
| Erhält (auch ältere) Aufgaben seit: |
Alle Aufgaben ab diesem Datum werden delegiert. |
| Kann diese bearbeiten ab: |
Der gewählte Nutzer kann diese erst ab diesem Datum bearbeiten. |
Hinweis: Wählen Sie die Einstellungen mit Bedacht. Sie können eine einmal ausgeführte Übertragung nicht rückgängig machen!
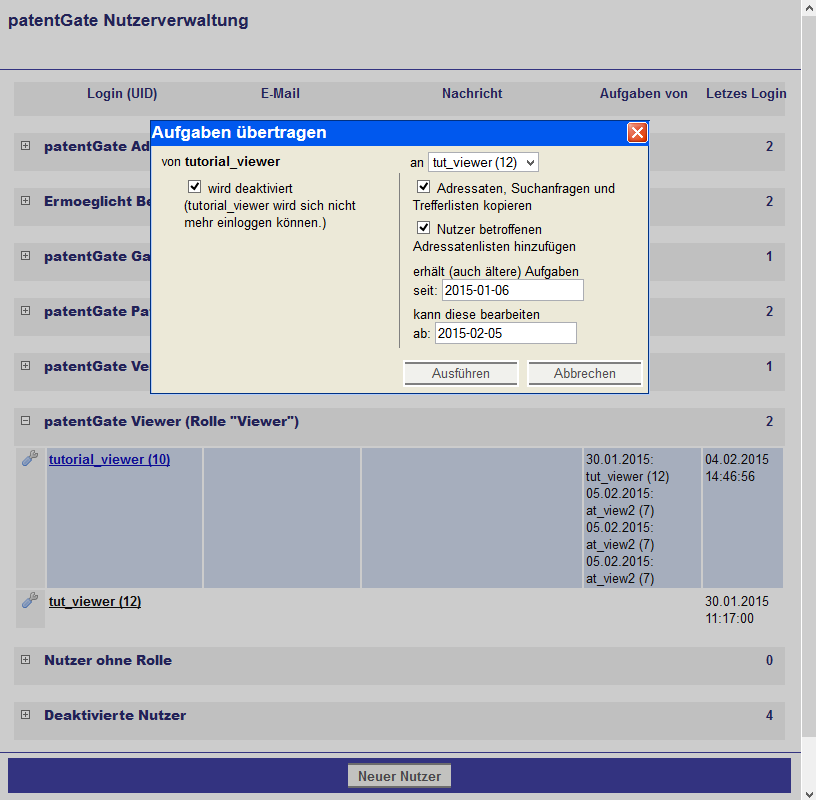
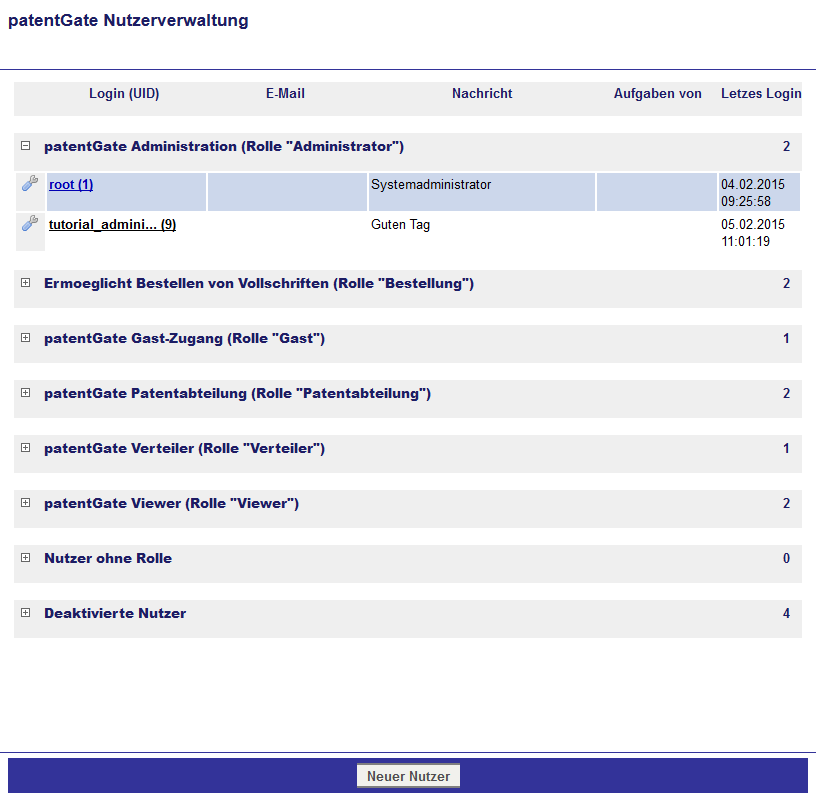 Im Werkzeugmenü
Im Werkzeugmenü befinden sich die Befehle bearbeiten, kopieren, Aufgaben übertragen und (de)aktivieren.
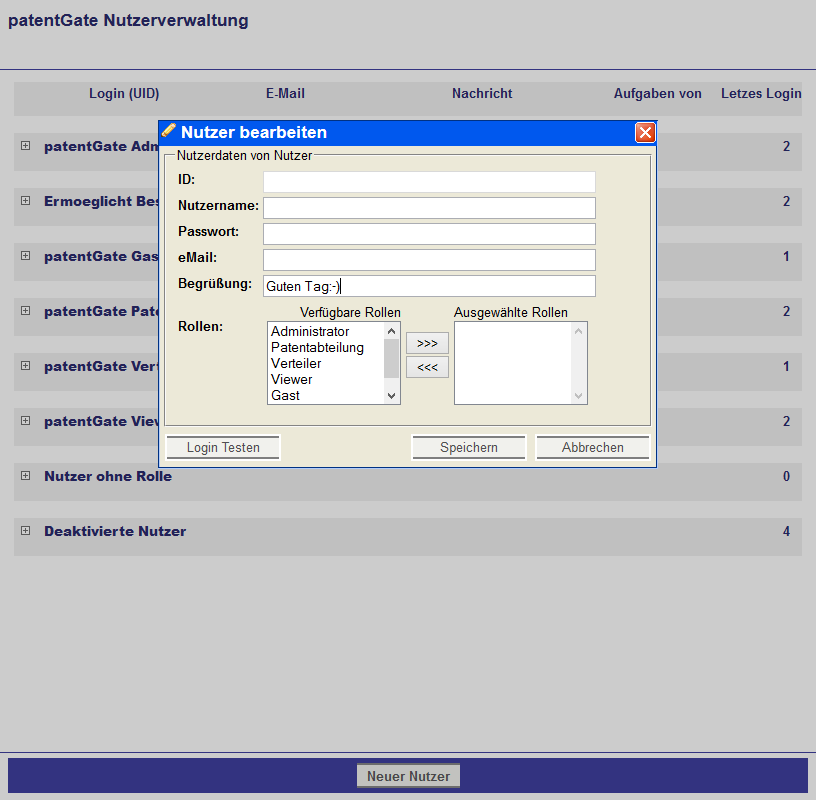 Mit
Mit